Tutorial Cara Membuat Foto Smudge menggunankan Aplikasi Android Part 2
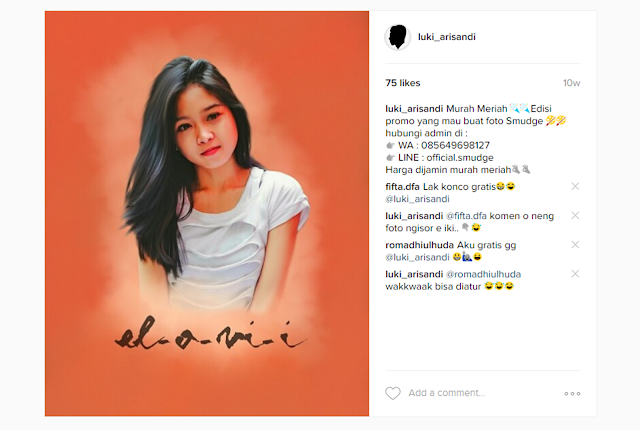
#7 Pertama buka aplikasi Autodesk Sketcbook Pro pada perangkat saudara. Jika belum ada silahkan download di Sini
#8 Jika aplikasi Autodesk Sketchbook Pro sudah terbuka, pada tampilan awal akan muncul layer putih kosong, untuk membuka/memasukkan gambar kita tab ikon "Jangka dan Penggaris" yang terdapat pada bagian atas layer, Jika sudah maka akan muncul 9 opsi, lalu tab pada opsi "Import Image" kemudian pilih "Gallery" dan buka folder dimana saudara meletakkan foto hasil Editan Picsay Pro tadi.
#9 Apabila foto yang akan di Import sudah terpilih maka akan muncul tampilan untuk menyesuaikan letak gambar, tapi abaikan saja dengan langsung memilih ikon "Ceklist" pada bagian pojok atas.
#10 Gambar sudah berhasil di Import kemudian Zoom Gambar jika gambar pecah ketika di Zoom maka kita harus memperapat pixel nya menggunakan Picsay Pro ( Baca selengkapnya ) agar gambar tidak pecah dan mempermudah proses pengeditan.
#11 Jika gambar sudah tidak pecah saat di Zoom maka langkah selanjutnya adalah memilih opsi "Pensil dan Kuas" yang berada di atas lembar kerja untuk memilih tool yang digunakan pada proses pembuatan foto smudge. Jika sudah terbuka maka akan muncul banyak sekali tool mulai dari pensil, kuas, penghapus dan masih banyak lagi, yang kita gunakan adalah Brush Smudge urutan terakhir, pilih lalu tab ikon di pojok kiri atas untuk mengatur Brush Smudge.
#12 Jika sudah kita perlu mengatur tingkat "Opacity dan Strength" pada proses pembuatan foto smudge ini kita gunakan antara 0.15 - 0. 20 saja dan untuk "Size" nya kita sesuaikan dengan bagian yang akan di edit. ( tingkat pengaturan "Opacity dan Strength" bisa disesuaikan dengan keinginan dan selera masing masing individu dalam mengedit, jadi bukan patokan khusus )
#13 Jika pengaturan sudah selesai langkah selanjutnya adalah menggosok bagian bagian pada foto (wajah, rambut, baju) pada proses penggosokan kita perlu memperhatikan alur bagian yang akan kita gosok agar sesuai dengan foto asli dan nampak hidup. Pada proses ini tingkat kesabaran perlu ditingkatkan karena proses penggosokan tidak membutuhkan waktu yang sebentar.
*NB : Pada proses penggosokan kita tidak perlu membuat layer baru, hanya saja untuk jaga jaga kita bisa menduplikat gambar asli jika takut nantinya terjadi kesalahan.
#14 Lakukan proses penggosokan mulai dari wajah, rambut, dan baju secara bergantian. Selesaikan satu bagian terlebih dahulu jika dirasa sudah maksimal baru pindah ke bagian yang lain.
#15 Jika sudah kita tinggal membuat background dan tulisan untuk pelengkap ( Cara membuat background Gambar smudge yang baik dan benar )
#16 Jika dirasa sudah sesuai harapan, kita hanya tinggal menyimpannya saja.
Sekian Tutorial sederhana dari Admin infoagansista.com semoga bermanfaat dan membatu bagi yang membutuhkan. Jika masih kurang jelas silahkan komen dikolom bawah postingan ini. Dan tunggu tutorial tutorial menarik lainnya.
Jika ingin mencari referensi buat edit foto terbaru silahkan kunjungi channel youtube admin dengan klik tulisan ini.
Tutorial Picsart Ini Bikin Foto Kamu Jadi Lebih Keren!
Sekarang ini, panduan PicsArt makin banyak dicari oleh beberapa orang yang ingin belajar edit photo dengan PicsArt. Beberapa jenis kreasi serta trick baru selalu banyak muncul seakan tidak ada habisnya. Secara garis besar, himpunan panduan picsart itu dibagi jadi tiga level, yakni Easy, Medium serta Advance.
Level ke-1 atau Easy ialah untuk panduan yang gampang. Bahkan juga beberapa pemula sekalinya dapat mengerjakannya. Beberapa efek picsart yang dipakai termasuk juga basic atau basic. Buat anda yang baru belajar memakai picsart semestinya coba dahulu lakukan editing di level ini. Untuk lebih mengerti dasar-dasar serta feature yang ada dalam aplikasi ini.
Level ke-2 yakni Medium atau kelas menengah. Pada step ini, kerumitan dalam mengedit photo telah mulai rasanya. Untuk mendapatkan hasil optimal mesti dikerjakan dengan berhati-hati, penuh kesabaran serta kecermatan.
Level Advance, tentu saja untuk panduan dengan tingkat kesusahan tinggi. Tidak hanya mesti mengerti benar dasar-dasar pengetahuan editing, kita pun dituntut untuk mempunyai daya imaginasi yang tinggi. Bahkan juga kadang kita membutuhkan aplikasi edit photo lainnya untuk mendapatkan hasil yang memuaskan.
Tidak hanya dapat diupload ke media sosial seperti facebook, twitter, instagram, pinterest, tumblr dan lain-lain. Hasil kreasi picsart yang kamu bikin dapat juga diupload ke situs sah PicsArt. Bila beberapa orang yang menyukai dengan hasil editan picsart kamu, jadi kamu dapat memperoleh banyak pengikut serta tentu saja disadari menjadi editor andal.
Pada kesempatan kali ini, kami akan memberi koleksi photo hasil editan picsart paling baru dibarengi dengan tutorialnya. Spesial untuk kamu yang ingin belajar edit photo lewat aplikasi android terutamanya PicsArt. Sebatas informasi, PicsArt bukan satu-satuya aplikasi edit photo untuk smartphone android. Ada banyak aplikasi foto editing adroid yang lain yang tidak kalah popular seperti Picsay Pro, PixelLab, Sketchbook, Infinite Design dan lain-lain. Kami akan tampilkan koleksi hasil edit photo dari aplikasi-aplikasi itu di lain waktu.
Oke, langsung di bawah ini Tutorial editan picsart bagus yang dapat kamu coba.
Cara Edit Photo Picsart Muka Terbelah Unik Serta Bagus
Langkah - Pertama
Membuka aplikasi picsart lantas input photo yang akan kita edit, lalu pilih menu gambar serta lanjut keproses selanjutnya. Di tempat ini kita pilih menu tulis untuk bikin photo jadi 3 sisi/layer.
Langkah - Kedua
Selanjutnya lanjut ketahapan meniadakan beberapa muka dari ke-2 layer tadi kita bikin, supaya bertambah cepat serta rapi pakai tool kotak-kotak. Untuk lihat akhirnya kita matikan dahulu layer yang sangat bawah, lihat gambar berikut ini.
Langkah - Ketiga
Saat ini input mentahan resleting dengan cara click susunan photo, di tempat ini kita mengatur letaknya pilih ganti bentuk lantas mengatur sampai cocok. Sesudah itu mengatur pun tempat ke-2 layer muka, ikuti layer resleting itu. Hapus sisi - sisi yang tidak dibutuhkan dengan tool eraser, akhirnya seperti gambar berikut ini.
Langkah - Keempat
Selanjutnya kita on kan kembali layer photo penting(sangat bawah), Bila semua telah cocok kita pilih sinyal panah di sudut atas.
Langkah - Kelima
Saat ini kita ada dimenu awal, serta di tempat ini kita pilih menu Tool - Regang. Silakan gosokkan pada bagian resleting yang akan dikerutkan, ini mempunyai tujuan supaya tampak asli serta tidak kaku. Ouh iya, di tempat ini kita dapat juga mengendalikan ukuran serta daya. Bila semua telah tuntas click sinyal ceklis yang ada di sudut atas.
Langkah - Keenam
Untuk langkah paling akhir adalah menaruh hasil edit photo muka terbelah ini di album galeri hp. Tuntas serta selamat coba guys...!!!
Demikian yang dapat saya berikan mengenai cara edit photo picsart | muka terbelah unik serta bagus. Mudah-mudahan panduan edit photo kesempatan ini berguna buat pembaca semua. Terima kasih














