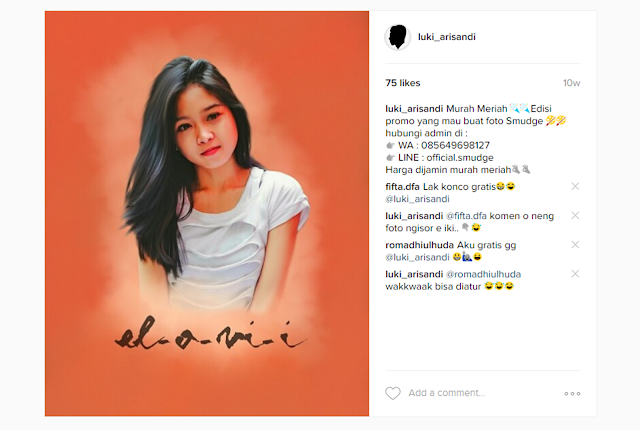Tutorial cara edit foto seperti Bruno Mars dengan picsay pro terbaru
 Tutorial cara edit foto seperti Bruno Mars dengan picsay pro terbaru - Hay kawan kawan sekalian, yang sudah atau belum nonton video ku di youtube, yang sudah nonton saya ucapkan terimakasih, bagi yang belum tonton yuk : Channel Youtube
Tutorial cara edit foto seperti Bruno Mars dengan picsay pro terbaru - Hay kawan kawan sekalian, yang sudah atau belum nonton video ku di youtube, yang sudah nonton saya ucapkan terimakasih, bagi yang belum tonton yuk : Channel Youtube
Kali ini admin akan membagikan Gambar mentahan untuk membuat Editan Foto Seperti Bruno Mars. Semoga bermanfaat, Jika masih bingung cara buatnya silahkan simak video tutorial admin dibagian bawah artikel ini atau link Channel Youtube diatas.
Tutorial Picsart Ini Bikin Foto Kamu Jadi Lebih Keren!
Sekarang ini, panduan PicsArt makin banyak dicari oleh beberapa orang yang ingin belajar edit photo dengan PicsArt. Beberapa jenis kreasi serta trick baru selalu banyak muncul seakan tidak ada habisnya. Secara garis besar, himpunan panduan picsart itu dibagi jadi tiga level, yakni Easy, Medium serta Advance.
Level ke-1 atau Easy ialah untuk panduan yang gampang. Bahkan juga beberapa pemula sekalinya dapat mengerjakannya. Beberapa efek picsart yang dipakai termasuk juga basic atau basic. Buat anda yang baru belajar memakai picsart semestinya coba dahulu lakukan editing di level ini. Untuk lebih mengerti dasar-dasar serta feature yang ada dalam aplikasi ini.
Level ke-2 yakni Medium atau kelas menengah. Pada step ini, kerumitan dalam mengedit photo telah mulai rasanya. Untuk mendapatkan hasil optimal mesti dikerjakan dengan berhati-hati, penuh kesabaran serta kecermatan.
Level Advance, tentu saja untuk panduan dengan tingkat kesusahan tinggi. Tidak hanya mesti mengerti benar dasar-dasar pengetahuan editing, kita pun dituntut untuk mempunyai daya imaginasi yang tinggi. Bahkan juga kadang kita membutuhkan aplikasi edit photo lainnya untuk mendapatkan hasil yang memuaskan.
Tidak hanya dapat diupload ke media sosial seperti facebook, twitter, instagram, pinterest, tumblr dan lain-lain. Hasil kreasi picsart yang kamu bikin dapat juga diupload ke situs sah PicsArt. Bila beberapa orang yang menyukai dengan hasil editan picsart kamu, jadi kamu dapat memperoleh banyak pengikut serta tentu saja disadari menjadi editor andal.
Pada kesempatan kali ini, kami akan memberi koleksi photo hasil editan picsart paling baru dibarengi dengan tutorialnya. Spesial untuk kamu yang ingin belajar edit photo lewat aplikasi android terutamanya PicsArt. Sebatas informasi, PicsArt bukan satu-satuya aplikasi edit photo untuk smartphone android. Ada banyak aplikasi foto editing adroid yang lain yang tidak kalah popular seperti Picsay Pro, PixelLab, Sketchbook, Infinite Design dan lain-lain. Kami akan tampilkan koleksi hasil edit photo dari aplikasi-aplikasi itu di lain waktu.
Oke, langsung di bawah ini ialah photo hasil editan picsart bagus yang dapat kamu coba.
1. Cara Edit Magic Splash di PicsArt.
Panduan magic splash picsart adalah kata kunci (keyword) yang cukuplah popular di google. Beberapa orang yang coba trick picsart itu sebab akhirnya lumayan bagus untuk diupload ke media sosial. Tingkat kesulitannya pun tidaklah terlalu besar. Tetapi masih memerlukan banyak kecermatan serta kesabaran. Dan angle photo yang sesuai dengan. Jika kamu pun ingin mencobanya, tutorialnya telah berada di website ini, silakan click artikel cara edit magic splash di picsart. Tidak hanya memakai PicsArt, dampak magic splash ini dapat juga dibikin dengan aplikasi Picsay Pro (Aplikasi berbayar Rp. 20.000). Lihat caranya dalam artikel panduan magic splash Picsay Pro.
2. Cara Bikin Dampak Glitch di Picsart.
Panduan glitch picsart pun cukuplah banyak dicari oleh netizen. Hasil editan photo dengan dampak glitch memang termasuk artistik sekaligus juga menegangkan. Begitu pas untuk jadikan profil picture di media sosial. Ditambah lagi cara membuatnya pun cukuplah gampang. Akan tetapi, awal mulanya kita pasti mesti menyiapkan satu photo yang bagus. Sesudah itu, lihat panduan cara membuatnya di sini.
3. Tutorial Picsart Double Exposure.
Pada intinya, double exposure ini menyatukan dua tehnik editing photo. Serta manfaatkan dua buah gambar/photo serta memberikan beberapa layer untuk latar belakang dan sebagainya. Tetapi pada prakteknya akan tidak susah kok. Justru dapat disebut begitu gampang saat kita memakai photo yang pas. Akan tetapi sebelum memastikan photo yang pas, sebaiknya kamu lihat dahulu tutorialnya agar lebih faham serta ada deskripsi, photo seperti apakah yang perlu disiapkan. Lihat artikel panduan picsart double exposure. Tidak hanya memakai picsart, tehnik photo ini dapat juga dibikin memakai aplikasi Picsay Pro.
4. Tutorial Picsart Edit Transparan
Banyak cara untuk membuat suatu objek photo jadi transparan. Karenanya, tutorialnya pastinya banyak bersebaran di internet, termasuk juga di website ini. Tetapi masih ada banyak ketidaksamaan di antara panduan itu. Hal tersebut terdapat di bagian manakah dari objek photo itu yang akan dibikin jadi transparan alias tembus pandang. Oke salah satunya perumpamaannya telah saya bikin dalam artikel panduan edit photo pakaian transparan. Tidak hanya memakai PicsArt, tehnik ini dapat juga dilakukan memakai aplikasi Sketcbook.
5. Cara Edit Picsart Smoke Bom Effect.
Tehnik edit photo smoke bom effect ini cukuplah disukai sebab permainan warnanya yang begitu menarik serta eyecatching. Begitu pas untuk diupload ke media sosial. Cara membuatnya pun termasuk gampang, sebab memakai efect bom smoke yang telah berada di menu picsart foto editor. Yang sangat bertindak di sini yaitu imaginasi seseorang editor dalam tempatkan effect smoke serta membuat permainan warna yang menarik yang tentu saja mempunyai nilai seni. Langsung sedot saja ilmunya dalam artikel panduan editing picsart bom smoke.
Terimakasih.